Se siete degli utenti esperti di Windows, forse vi ricordate dei PowerToys, delle piccole applicazioni che Microsoft creava per aggiungere o modificare alcune funzionalità del sistema operativo. I PowerToys erano disponibili per Windows 95 e Windows XP, e ora sono tornati per Windows 10 e Windows 11.
I PowerToys sono un set di strumenti gratuiti e open source che vi permettono di personalizzare e ottimizzare Windows in base alle vostre esigenze e ai vostri flussi di lavoro. Con i PowerToys potete, ad esempio, gestire le finestre in modo più efficiente, selezionare i colori dallo schermo, modificare le variabili di ambiente, bloccare i file in uso e molto altro.
In questo articolo vi spieghiamo come scaricare, installare e usare i PowerToys per Windows 10 e Windows 11.
Come scaricare i PowerToys
Per scaricare i PowerToys, potete visitare la pagina ufficiale del progetto su GitHub e cliccare sul file PowerToysSetup-xxxx-x64.exe (per le versioni a 64 bit di Windows) o PowerToysSetup-xxxx-arm64.exe (per le versioni ARM64 di Windows). Il file xxxx indica la versione più recente disponibile.
Se preferite, potete anche scaricare i PowerToys dal Microsoft Store, dove riceverete gli aggiornamenti automaticamente.
Per usare i PowerToys, dovete avere almeno la versione 2004 (build 19041) di Windows 10 o una versione successiva, compreso Windows 11.
Come installare i PowerToys
Per installare i PowerToys, basta aprire il file eseguibile che avete scaricato e seguire le istruzioni a schermo. Dopo l’installazione, troverete un’icona dei PowerToys nella traybar del sistema operativo, in basso a destra.
Cliccando sull’icona, potete aprire le impostazioni dei PowerToys, dove potete abilitare o disabilitare le varie utilità, scegliere il tema (chiaro, scuro o in linea con il sistema), verificare la disponibilità degli aggiornamenti e altre opzioni.
Se volete che i PowerToys si avviino automaticamente all’avvio di Windows, potete attivare l’opzione Esegui all’avvio nella scheda Generale. Se volete che i PowerToys abbiano i diritti amministrativi, potete attivare l’opzione Esegui come amministratore.
Come usare i PowerToys
I PowerToys sono composti da diverse utilità che vi offrono diverse funzionalità. Qui di seguito vi presentiamo le principali:
- Always on Top: vi permette di fissare una finestra sopra le altre con una scorciatoia da tastiera (Win + Ctrl + T). In questo modo potete vedere il contenuto della finestra mentre lavorate su altre applicazioni.
- Awake: vi permette di mantenere il computer attivo senza dover modificare le impostazioni di risparmio energetico o sospensione. Questa funzione è utile quando dovete eseguire delle attività che richiedono molto tempo e non volete che il computer si spenga o si blocchi.
- Color Picker: vi permette di selezionare un colore da qualsiasi parte dello schermo con una scorciatoia da tastiera (Win + Shift + C). Il colore selezionato viene copiato negli appunti in un formato a vostra scelta. Potete anche aprire un editor che vi mostra la cronologia dei colori selezionati e vi permette di modificarli e copiarli in diversi formati.
- Image Resizer: vi permette di ridimensionare una o più immagini direttamente da Esplora file. Basta fare clic destro sulle immagini e scegliere Ridimensiona immagini dal menu contestuale. Potete scegliere tra diverse dimensioni predefinite o personalizzate, oltre al formato e alla qualità dell’immagine.
- Keyboard Manager: vi permette di rimappare i tasti della tastiera o creare delle scorciatoie personalizzate. In questo modo potete adattare la tastiera alle vostre preferenze o alle vostre esigenze specifiche.
- PowerRename: vi permette di rinominare in modo rapido e semplice una o più cartelle o file direttamente da Esplora file. Basta fare clic destro sugli elementi e scegliere PowerRename dal menu contestuale. Potete usare delle espressioni regolari per modificare i nomi in base a dei criteri.
- PowerToys Run: vi permette di avviare delle applicazioni, dei file, delle cartelle o dei siti web con una scorciatoia da tastiera (Alt + Spazio). Potete digitare il nome o una parte del nome dell’elemento che volete aprire e scegliere tra i risultati che appaiono. Potete anche usare dei plugin per eseguire delle operazioni come la calcolatrice, il controllo del sistema, il traduttore e altro.
- Shortcut Guide: vi mostra una guida alle scorciatoie da tastiera disponibili quando tenete premuto il tasto Win per un po’ di tempo. In questo modo potete scoprire e usare le funzioni nascoste di Windows.
- Video Conference Mute: vi permette di disattivare il microfono e la webcam con una scorciatoia da tastiera (Win + N) durante una videoconferenza con qualsiasi applicazione. In questo modo potete mantenere la vostra privacy e evitare disturbi.
I PowerToys sono degli strumenti molto utili e versatili per personalizzare e ottimizzare Windows 10 e Windows 11. Se siete degli utenti esperti o volete sperimentare nuove funzionalità, vi consigliamo di provare i PowerToys e vedere come possono migliorare la vostra esperienza con Windows.
















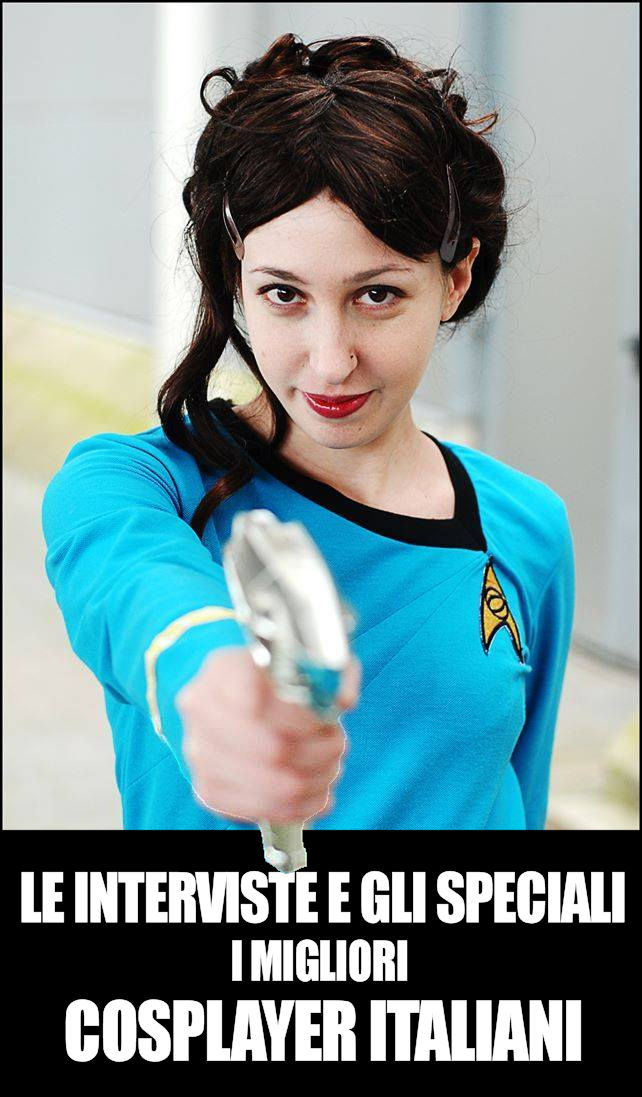
























Aggiungi commento